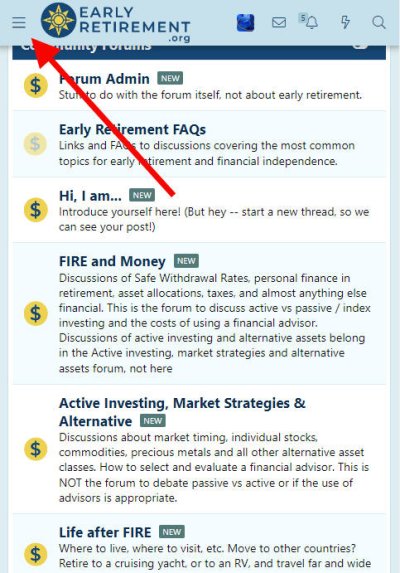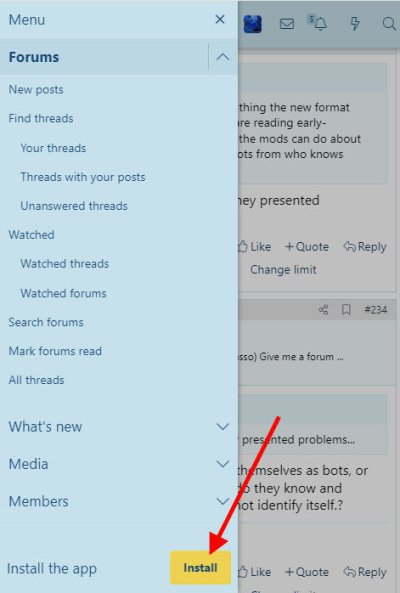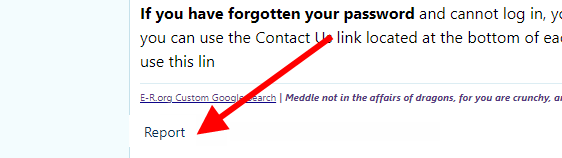Welcome to early-retirement.org. Please take a moment to read through this discussion if you are having trouble posting or have other basic questions about how our forum works. Here are some links to find more help about using the forum (if you don't find what you need in this discussion thread).
Forum Rules - Posting guidelines, community practices, etc.
Forum FAQs (frequently asked questions)
Our help desk - e-mail us for tech support, passwords, account issues, etc.
All about dryer Sheets - info about usertitles
Forum Rules - Posting guidelines, community practices, etc.
Forum FAQs (frequently asked questions)
Our help desk - e-mail us for tech support, passwords, account issues, etc.
All about dryer Sheets - info about usertitles